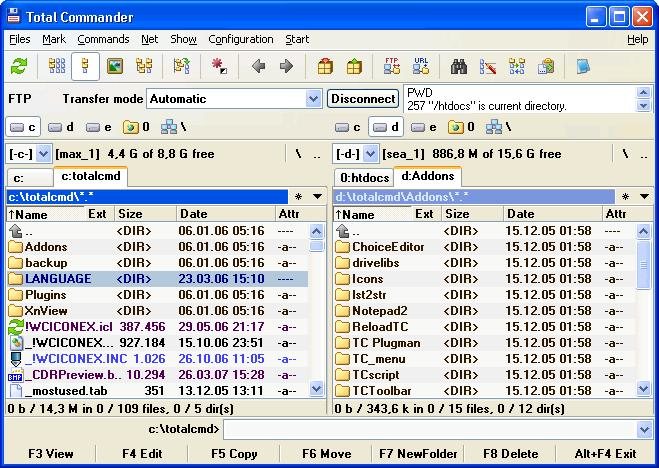Aún en estas épocas de hardware y software avanzado, existen algunos clones de viejos programas usados en plataformas anteriores, que siguen siendo muy útiles hoy en día. En esta ocasión veremos a uno de los herederos del que fue tal vez el mejor administrador de archivos de la historia.
Puede que sea difícil de creer para algunos, pero hubo una época en el mundo de los ordenadores en que el entorno gráfico era cosa de ciencia ficción, y algo como el ratón era directamente inconcebible. Entonces, a menos que se tuviera la suerte de poseer un ordenador Apple, el usuario debía batallar con la línea de comandos del DOS. Y al contrario de la facilidad de uso que presentan hoy las plataformas Windows, al DOS había que saber usarlo, de lo contrario un novato podría pasar días haciendo algo tan básico como buscar un archivo.
El Norton Commander. Para muchos, un “programa bisagra” en la era del DOS.
Poco se podía hacer ante la complejidad y repetitividad de algunos comandos, hasta que un tal John Socha creó lo que para muchos generó un antes y un después en el uso del DOS: El Norton Commander. El programa fue un éxito rotundo, no solo por su eficiencia a la hora de administrar archivos, sino por el hecho de hacer más amigable a la intimidante pantalla negra del DOS. Sentencias largas como el ancho de la pantalla podían ser evitadas con la tecla Tab, las teclas del cursor, y cuatro o cinco de las teclas de función, permitiendo que muchos temerosos del DOS pudieran sentirse más cómodos al usar un ordenador.
Con el tiempo fueron llegando los Windows, y junto con ellos el entorno gráfico. Manipular archivos se volvió más sencillo para muchos, pero quien venía de usar al DOS por años se resistió hasta donde pudo, y seguía usando el Norton Commander. La última versión fue lanzada en febrero del año 1999, pero eso no quiere decir que el concepto terminara enterrado. Gran cantidad de clones comenzaron a surgir para diferentes sistemas operativos. Quienes sean usuarios de Linux difícilmente tengan alguna queja contra el siempre fiable Midnight Commander, y también existe el Disk Order para plataformas Mac. La idea de recomendar un programa shareware tal vez no nos termine de cerrar, pero escogimos al Total Commander por sus prestaciones, su estabilidad y su excelente integración al entorno gráfico de Windows.
Así que, admítelo: Alguna vez te has encontrado odiando al Explorador de Windows, y has querido arrojar al ratón ya sea por la ventana, o para estamparlo contra la pared. Si quieres probar una alternativa, no tienes más que descargar el Total Commander, e instalarlo. Durante la instalación te pedirá que escojas el idioma, escoge Español (Spanish) si no te llevas bien con el inglés. El programa es muy liviano, apenas ocupando poco más de tres megabytes en el disco duro.
La versión de prueba te presentará una pantalla (también conocida como nag screen) recordándote que se trata de un shareware, y haciendo que debas presionar uno de los números para continuar. Si alguna vez usaste el Norton Commander, entonces puede que la pantalla principal te sea un poco familiar. Como todos los clones del viejo Norton, Total Commander trabaja con un sistema de dos paneles, los cuales pueden mostrar un contenido diferente al mismo tiempo, y sólo debes presionar la tecla Tab para saltar de un panel al otro.
Para recorrer y navegar dentro de tus unidades, sólo debes usar las teclas del cursor, y confirmar presionando Intro. Acceder a lugares cotidianos como el Escritorio y Mis Documentos es muy fácil, ingresando a través de Documents and Settings (o a través de Users en Windows Vista), y luego en el perfil de usuario que estés usando. Si quieres, puedes estar en ambos lugares al mismo tiempo, al usar uno de los paneles para cada ubicación. Recuerda que puedes pasar de uno al otro con la tecla Tab.
Seleccionar diferentes archivos es muy sencillo
Ahora, si quisieras copiar o mover archivos desde el Escritorio hacia Mis Documentos, usualmente deberías recurrir al clásico Cortar-Pegar o Copiar-Pegar, o tener que abrir la ventana de Mis Documentos y arrastrar todo hacia allí. La cosa se complica cuando sólo quieres determinados archivos, lo que te lleva a tener que hacer Ctrl+clic en cada archivo que desees. Si hacer esto te fastidia, entonces sólo debes usar la tecla Insert en Total Commander para escoger los archivos, y presionar F5 para copiar o F6 para mover. Sólo debes confirmar con Intro, y los archivos irán a donde tú deseas.
En caso de que tengas varias unidades, es muy fácil acceder a ellas. Sólo debes presionar Alt+F1 para desplegar la lista de unidades en el panel izquierdo, y Alt+F2 para el derecho. Si eres de usar el sistema de pestañas que posee el Firefox, entonces te agradará saber que aquí también existe, y hasta con los mismos atajos de teclado. Ctrl+T crea la pestaña, alternas entre ellas con Ctrl+Tab, y cierras una pestaña con Ctrl+W, exactamente igual que en el zorro de fuego.
Está claro que Total Commander puede administrar archivos, pero también tiene algunas funciones extra que pueden interesarte. Lee la página siguiente para saber cuáles son.
Conectarte a un FTP es menos complicado de lo que parece
Además de manipular archivos, Total Commander ofrece cierto grado de conectividad. Si eres de visitar servidores FTP, probablemente estés usando alguna solución como FileZilla o algún programa parecido, pero Total Commander tiene incorporado su propio cliente FTP. Bajo el menú Net tienes la opción FTP Connect, y luego deberás hacer clic en New URL, en donde debes escribir la dirección FTP, y un nombre para la conexión. En unos pocos segundos verás que el directorio del servidor FTP aparece en uno de los paneles, y puedes tomar archivos de los mismos tal y como si fuera un disco duro más.
Se pueden ver archivos de texto de manera muy rápida
Otra opción útil es la de poder ver archivos de texto sin tener que abrirlos. Un doble clic en cualquier archivo de texto abre el Bloc de Notas como visor, pero en Total Commander puedes ver el contenido con sólo presionar F3. También puedes ver otra clase de archivos, incluidas imágenes en formato JPEG, pero para ello deberás hacer una visita a la página oficial y expandir el Total Commander con algunos plugins disponibles.
Ver el contenido de un archivo ZIP no representa problema alguno
Para finalizar, Total Commander también sirve como descompresor de archivos. El simple hecho de darle Intro a un archivo RAR o ZIP te permitirá ver su contenido, y podrás elegir los archivos que desees extraer del mismo tal y como si estuvieras copiando archivos normales. El uso de la tecla Insert para seleccionar archivos también es válido aquí, y si deseas extraer todo su contenido, sólo debes presionar la tecla del asterisco (*) en el teclado numérico.
Por supuesto, hay mucho más para hacer con este programa, incluso personalizar su apariencia. Las secciones Font y Color dentro de Options (que a su vez está dentro de Configuration) serán fundamentales a la hora de hacer esto. Si hace un buen tiempo declaraste tu amor al viejo Norton Commander, estarás encantado con este programa. Y si deseas probar una nueva manera de manejar tus archivos, es probable que en pocos días te encuentres usando más el teclado que el ratón para lograrlo. Lo único verdaderamente malo de Total Commander es su precio. El programa es muy bueno, pero € 26 pueden ser algo excesivos, aunque la página realiza descuentos si son estudiantes. ¡Buena suerte!
Página oficial del programa: Haz clic aquí.